Mute a Gmail message thread
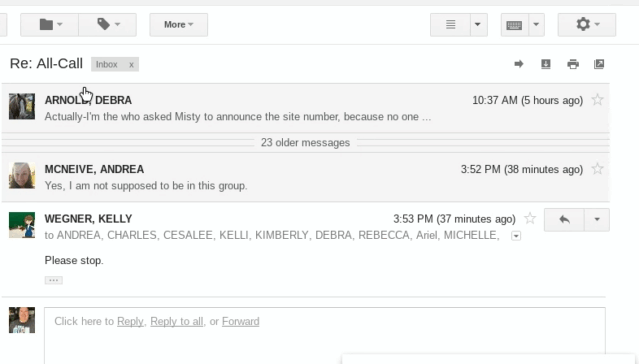
A few times a year, in my district, there is an email that accidentally gets emailed to all of our district staff. There are always a number of people who reply and ask why they are getting this email. Then as the email gets replied to several times, people reply and beg everyone to stop replying all. If you are ever caught in this situation, you can mute the message thread. Muting a message thread archives the thread and you will not receive notification when a new message is sent. The animated GIF below shows where you find this mute button. With the message, thread open click the More button at the top of the message. Click Mute The thread will disappear from your inbox because it is archived. You can find the message again by going to the All Mail label on the left or searching for the thread using the search box at the top of the Gmail screen.

